How to delete or remove Windows.Old folder and files in Windows 10 after Windows Upgrade or update and save space.What is the Windows.old Folder and How Do Y. Permanently delete files (for real) Send your trash beyond the point of no return. Updated: November 12, 2020. 10 weird, but essential, additions to any.
Most Windows users know that when you delete a file on a PC, it isn't truly gone and can still be recovered. In fact, those deleted files are actually just sitting there on your hard drive until. See full list on partitionwizard.com.
On Windows 10, sometimes you need to delete folders that may contain a large number of files, and using File Explorer can take a long time. The reason is that during the delete process, Windows 10 needs to run calculations, analyze, and show updates as files and folders are deleted on the screen, something that usually takes time when deleting a large folder with thousands of files and subfolders.
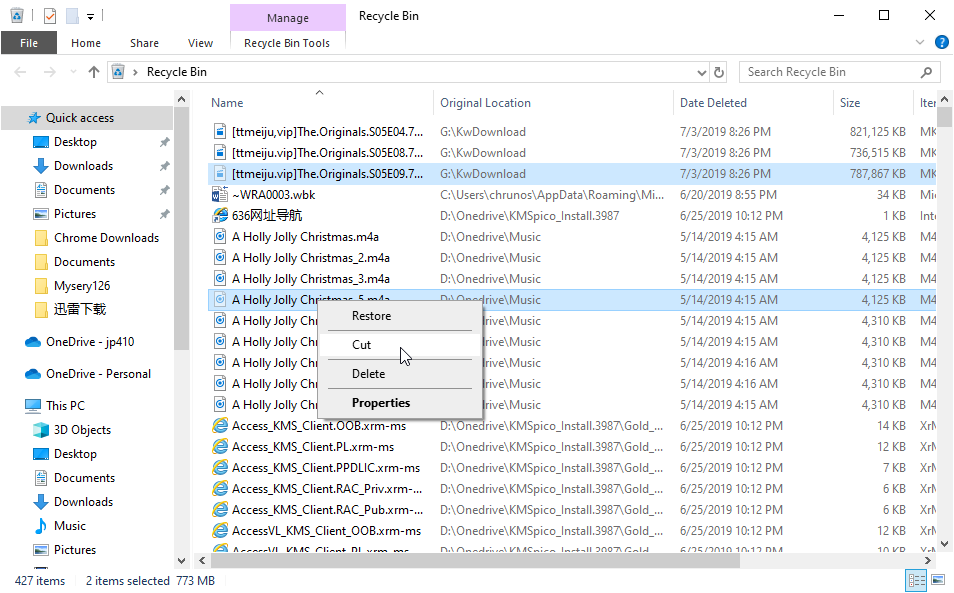
However, using a few command lines (via Ghacks), you can significantly speed up the process to only a few seconds. The only caveat is that you need to be comfortable using Command Prompt.
In this guide, you’ll learn the fastest way to delete large folders with thousands of files using command lines, and the instructions to add an option on the right-click context menu to automate the process with just one click.
Delete large folder fast using Command Prompt
To delete a large number of files on Windows 10 using the del and rmdir commands, use these steps:
Open Start on Windows 10.
Search for Command Prompt, right-click the top result, and select the Run as administrator option.
Type the following command to navigate to the folder that you want to delete and press Enter:
%USERPROFILE%pathtofolderIn the command, make sure to update the path with the path to the folder that you want to delete.
Type the following command to delete all the files in that folder without showing the output and press Enter:
In the above command, we use the
/fswitch to force the deletion of read-only files. The/qswitch enables quiet mode. The/sswitch executes the command for all files in any folder inside the folder you’re trying to remove. Using*.*tells the del command to delete every file, and> nuldisables the console output improving performance and speed.Type the following command to go back one level in the folder path and press Enter:
Type the following command to delete the folder and all its subfolders and press Enter:
In the above command, we use the
/qswitch to enable quiet mode, the/sswitch to run the command on all the folders, and FOLDER-NAME is the variable you need to specify to delete the folder you want.
Once you complete the steps, all the files and folders in the location will delete quickly from your device.
Delete File Folders Windows 10
Delete large folder fast adding context menu option
If the command lines aren’t your thing, you don’t usually delete tons of files, or you’re just looking for a faster way, it’s possible to add a right-click context menu option that will run a batch file for the data you want to delete.
Delete Files From Windows Folder New Nevada 10
To add a context menu option that will delete files and folder extremely fast on Windows 10, use these steps:
Open Notepad.
Copy and paste the following lines into the Notepad text file:
Click on File.
Select the Save As option.
Save the file as quick_delete.bat, and make absolutely sure it uses the .bat extension.
Move the quick_delete.bat file to the
C:Windowsfolder. (This step is necessary, because the file need to be on a location that has a path environment variable, but you can always create your own if you’re up to the challenge.)Open Start.
Search for regedit and click the top result to open the app.
Browse the following path:
Quick tip: You can copy and paste the path in the address bar of the Registry to quickly navigate to the path.Right-click the Shell (folder) key, and select New and click Key.
Name the key Quick Delete and press Enter.
Right-click the newly created key, select New and click Key.
Name the key command and press Enter.
Double-click the command key default String on the right side.
Change the value of the key with the following line and click the OK button.
After you complete the steps, you can right-click a folder and select the Quick Delete option from the context menu to remove a large folder super fast.
Windows Delete Folder From Cmd
While executing command you’ll get a security prompt which will prevent you from deleting files by accident, you can always proceed by pressing any key, or use the Ctrl + C keyboard shortcut or click the X button to cancel the operation.