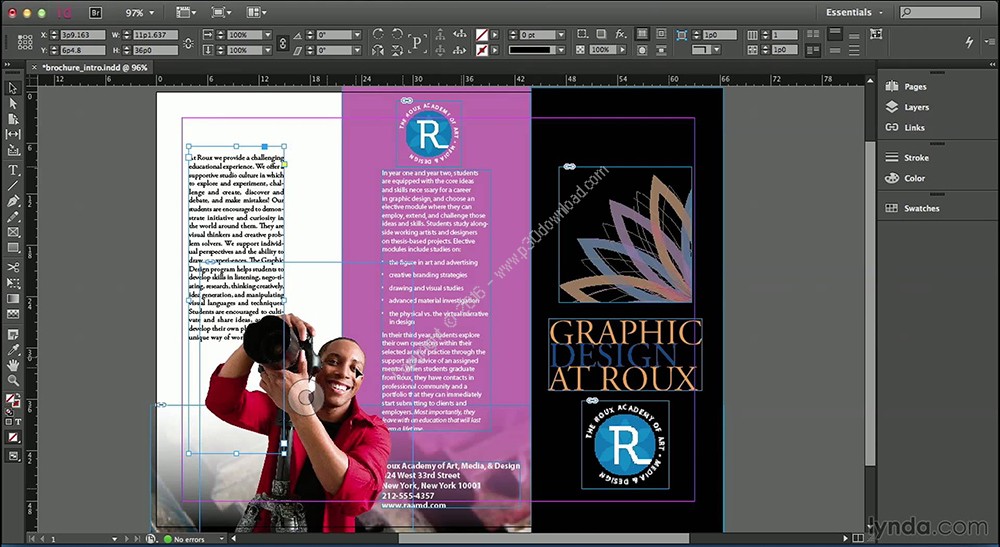Hi there, in this video we're going to learn how to do Pie charts, Line charts, and Bar graphs, and all sorts of awesome charting type things, well, kind of. You can't really do them in InDesign so I'm going to show you all the tricks and techniques to create them, and bring them into these. All right, let's get on with it.
So the bad news is that InDesign doesn't make graphs itself so we have to use something else, and there's kind of three main ways of doing it. One is with Illustrator, one is with Excel, and one of them is using a font, like Chart work. Now this is not going to be a detailed explanation of how to use all of them because I guess Illustrator is a separate program, so is Excel, but I want to show you how quick and easy it can be to use those options.
Adobe Indesign Software Purchase
Creating Columns in a text box using Adobe InDesign 40. How do I justify text & turn off hyphenation in InDesign? What is the space after & leading in Adobe InDesign? How to underline text with a full width line in Adobe InDesign? How do I make a paragraph style in Adobe InDesign 44. Adobe Indesign Free Trial free download - Adobe InDesign CC, Adobe Photoshop CS5 Extended trial, Adobe Flash Player, and many more programs.
So I'm going to make a new page, page 5 here. Let's look at Illustrator. Illustrator has a Graphing tool, it's down here on the left. And you got all the different kinds of graphs. Potentially, we're going to do our Column graph. And all you do is drag out the size you want it to be. Then you fill this data sheet in, it's kind of like using Excel. So in here I might say, '40' is the first one. You can copy and paste this from Excel. I'm just making a random chart here. And when you've got the bits you want click on that little tick, and you've got a Column chart. You can grab your White Arrow, and click on just this first part and say, I want to pick you, so we select on our White Arrow here. Click on this first option, go to 'Properties' and in here, the Fill is going to be 'Maynooth Green'. I can go through and just color out, change the fonts, change the colors in here. Get ready. And all I need to do is copy and paste it.
Now if I copy it with this little data sheet open, if I copy and try paste it into InDesign, it just doesn't come. Doesn’t work, so you close him down, then just select it, go to 'Edit', 'Copy', then 'Edit', 'Paste' in here, and you get it. Cool thing about doing it from Illustrator is that I can go to my 'Object', and I can 'Ungroup' them. And they all become like separate pieces and I can go through here, and change the font and make some adjustments, and kind of work over there. It's nice and editable in InDesign. Now we're not going to go through every feature in Illustrator. I've got an Illustrator course, go check that out. It will go through all the different Illustrator parts.
So say Illustrator is not your thing, and you've been sent stuff in Excel. So let's look at that. I've got a sheet you can open up here, called 'Chart Data', and I've made a little graph in here. Now this is not going to work unless it's in Excel. Google Sheets doesn't work this way. So I've made a little chart in here. Basically all you do is, select all the data you want in your sheet, go to 'Insert', and then here, there's options for different graphs. I've picked, in this case, this first 'Line' graph. It just generates it. Now, it's not going to be editable in InDesign. So what you need to do is, in here I'm going to go and pick 'Home', and I'm going to pick the 'Font' in here. So I've got to do this stuff-- what did I pick? Arial Hebrew, it's probably not what I want. I'll just pick 'Regular Arial'. So you can click on here, double click the 'Line', you can go and choose 'Format'.
Again, this is not going to be like a full, how to use Graphing Tool in Excel. I've got a course on that. So I've got a full on Excel course if you want to jump into that one. Now you can do some basic formating in here, probably without any help. Now just click the outside, copy it, paste it into InDesign. The nice thing about it is that it is Vector. So when I scale it up, it's not going to pixelate. You see, if I zoom in, it's all still lovely Vector Graphics. So whichever way you'd like to use, out of those two, either Excel, or Illustrator, those are great ways. I'm going to show you this third option, because it's quite useful. I'm just going to drag him off to the side here.
So, this is a font based way. So this actually can be done in InDesign. You don't have to go to any other product, but you do need a paid font. And the fonts are about US $25. Where do you get them from? You can buy them from lots of places. Currently TypeKit doesn't sell them so you're going to have to go to somewhere else. I use myfonts.com quite often. And what you're looking for is one called Chartwell. So I found Chartwell here, it's got a big gallery of kinds of things you can do with it. It's pretty impressive, some really nice graphs. Now, you can buy, under 'Buying Choices' you can buy the entire font family. And that's seven different fonts, it's Bar charts, Line charts, the works for about 120, I think it's about the same in US dollars, mine's in Euros.
What I wanted though, just underneath, you can buy 'Individual Styles'. So I've just purchased 'Pie charts', and I bought it. There are added VAT for me, so it added up to about €30, I think it's still an okay price for what it does. So, in InDesign now, you download it, and install it, like any other font. Now the way this works, is it works on Ligatures. If I draw out a Type box-- zoom in. So where it works is, you need to have numbers that add up to 100. Let's say I've got this, this, plus this. As long as they equal 100, it's going to work.
The other thing you need to do is, every font, wherever your number group needs to be a different color, so I'm going to pick a bit of green, I'll use pink and I'll use yellow, so I've got three different colors. Now what we need to do is change the Stylistic set. So with the Black Arrow, down the bottom, I've got this little O down the bottom. Now I get to switch it from-- actually it's not going to work at all. First of all we need to select the font, and make it 'Chartwell', not Roboto. 'Chartwell Pies', there it is there. Yours might already be downloaded as a Pie chart but if yours is like mine, and it hasn't, now I can click on this O down the bottom and click on 'Stylistic Set 1'. Ready, steady…
I'm amazed. I love that it just works that easily. If you can't see any of this down the bottom here you can turn this on by default by going to 'InDesign', 'Preferences', 'Advanced Type'. If you're on a PC, it's under 'Edit', Preferences', 'Advanced Type'. And you can turn on both of these two options down the bottom. That will give you this little ribbon type icon down the bottom ,or you can go to 'Command T' on a Mac, or 'Control T' on a PC, and in here is the option, under 'OpenType', and you can go to 'Stylistic Sets', and turn it on there. Up to you.
So with it on, it's made up a chart and you can see, these slices are made out of the colors. Now it's a bit small. So I can grab my font tool-- it's based on the font size. So I'm going to hold down 'Shift', and just raise it up a bit. So that is how to use the chart. I want to turn that off and show you a couple of options. I think it's pretty clever though. You can obviously, let's say I want another slice, and this one's going to go down to 40. Then I'm going to add another slice that's 10. This one's going to be purple. So it's easy to add slices. There he is there. Another thing you can do is you can add a letter to the end. Now the letters adds a little disc to the middle. So if I type in a lower case 'a' and I'm just going to make it black in this instance. It should be white, but I want it black so you can see it. Now I'll turn it back on. You can see, it's made a little black disc in the middle. So that's what the letter does.
Basically the letter, the lower case a is the smallest dot, and the capital Z is the biggest dot you can make. So it goes, lower case a-z, that gives you half the way and then, upper case A-Z gets you the rest of the way. If that doesn't make sense, let's put in an upper case M, and I'm going to make it white or 'Paper'. Turn it on, so that's going to give me probably the thing I want, see that disc here? So sizing wise, lower case a-z gets you that half way, and then upper case A, all the way through to Z gives you the rest of the space, getting bigger. I picked M, which is kind of in the middle there. So that is the CC Chart. It works just as easy with the Line and Bar graph, and the Rows chart. There's some awesome things if you want to get the whole library.

Now two last things I want to show you, is that turning this Stylistic set on and off is not bad, not a big drama. You can use the Story Editor. I rarely use the Story Editor. It's under 'Edit', and there's one called the 'Story Editor'. Basically this is for people-- it's kind of like InCopy. It just means that I see the text without any of the formating. It's just plain text editing. The cool thing about it is that I can switch this one out, let's say this one has to be 15 now, and I'll add those other 15 here, 55, you can see, it's just maybe an easier way to work using this option up the top here. Let's say I get rid of this center here. I'm going to close that down now. Let's say I want kind of a Pie chart pushed out. By default I can't do that, so what I'm going to do is I'm going to select it with my Black Arrow, then go up to 'Type' there's one in there called 'Create Outlines'. So it's no longer editable, so you might want a copy of this somewhere.
So I can't go back into my Story Editor now, and adjust it. What I can do is I can ungroup it. Now I've got lots of little pieces here I can work with, so I might want some sort of like slice, kind of pushing out like this, then, some labels to it to say what this exciting slice does. So the rule is you can't do graphs in InDesign, so you need something else to create them. You can either use Illustrator, Excel, or one of these Chartwell fonts, it's up to you. They all have their pros and cons, and I guess, just use the one you find you've got the most skills in. Either Excel, Illustrator, or you can learn how to use this Chartwell font.
All right, let's get on to the next video tutorial.
by Barb Binder, Adobe Certified Instructor on InDesign
I am not able to open a document that I created in InDesign yesterday. When I took your [Introduction to Adobe InDesign CS6] class, I was using a free trial of the CS6, then after your class my company decided to install CS4 on my computer. I opened CS4 yesterday and began working, then saved the document. This morning when I tried opening my doc, I wasn’t “authorized” because the document was trying to be opened in CS6, which I no longer have.
I’m confused as to why my document would try to open in CS6 when I created and worked in the InDesign CS4? Any advice would be appreciated!
Knowing how those free 30-day trials work, I’m surmising that while my student thought she was opening up CS4 yesterday, it was actually CS6. Lately, I’ve noticed that the trials will allow you to open one additional time after they expire, but never again.

There are two possibilities to move forward in this situation:

Adobe Indesign Cs6 Download
- Use this as an excuse to upgrade to the latest version, or
- Find someone (perhaps a friend or co-worker) with a copy of CS6 installed on their computer. Ask them to open the file in InDesign CS6, and then export the file to a format that CS4 can open. The CS6 command to save a file into a format that can be opened in CS4, CS5 or CS5.5 is File > Save as > Format: InDesign CS4 or later (IDML).
My student went with option #2, and was able to locate someone to save her file as an .idml document. (That’s InDesign Markup Language—an XML-based format that can be opened by CS4, CS5, CS5.5, CS6, CC and, in theory, future versions of InDesign. Her response?
Thank you! That worked great!
NOTE: If you are on an earlier version of InDesign, say CS3, this process gets a more complicated. Adobe made the decision to update their interchange format from .inx (used by InDesign CS3 and earlier) to the newer .idml format at version CS4. If you are trying to open a CS5, CS5.5, CS6 or CC file in CS3, you will have to a.) save the file as an .idml file in CS5, CS5.5, CS6 or CC and then b.) open it in CS4 and export it to an CS3-compatible .inx file. Chances are, you will be hard-pressed to find the all the versions on a single computer, so this is almost certain to be an exercise in frustration. If this is your situation, I highly recommend updating to the current version of InDesign!