
- Download CiscoVIRLImagesforGNS3andQemu.part01.rar fast and secure.
- You can Enjoy my Free course on Udemy on ' Cisco Meraki Wireless Setup'.
Cisco software images in Cisco VIRL Does anyone know if it is possible to import Cisco software images (such as Catalyst 2960 switch software) into VIRL 1.5? I've seen plenty of documentation on how to import Cisco software into GNS3, but when it comes to VIRL I've only seen documentation on how to import third-party VMs.
To use GNS3 as a networking lab, you will need to supply your own router, switch and firewall images. The easiest way I’ve found to do this is to subscribe to Cisco VIRL (Virtual Internet Routing Lab).
VIRL allows you to download the following up-to-date images directly from Cisco:
- IOSv and IOSvL2
- NX-OSv and NX-OS 9000v
- IOS XRv and IOS XRv 9000
- IOS XE (CSR1000v)
- ASAv
Since I am doing this on my Macbook, this guide will be for MacOS. However, the process is similar to Windows.
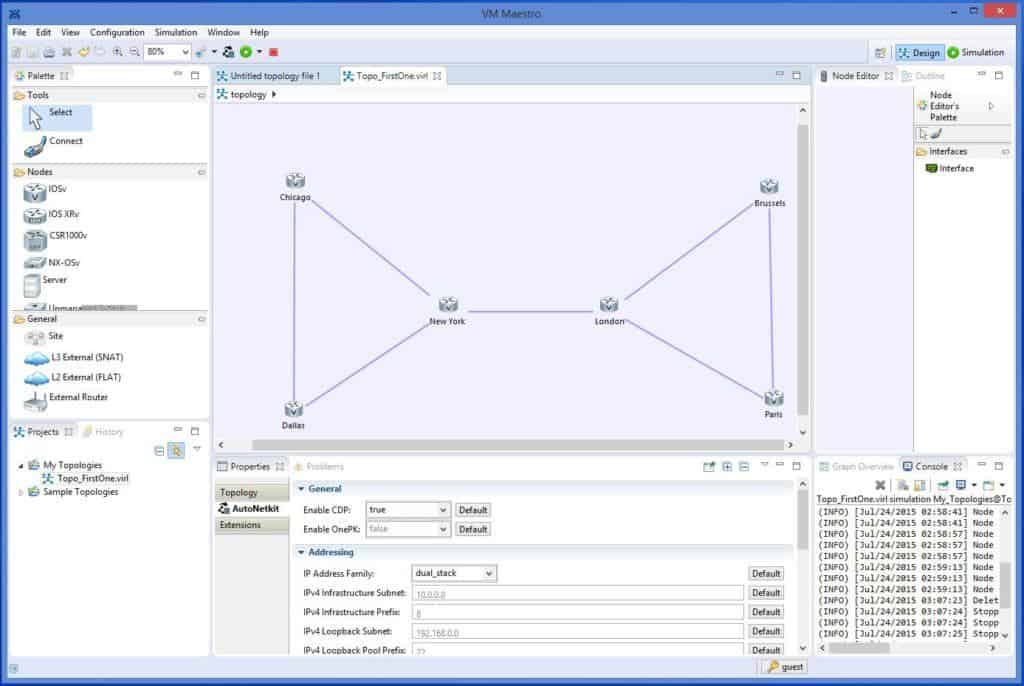
Required software:
- VMWare Fusion $79.99 – (I used my Alumni account to get it free from my university) https://www.vmware.com/products/fusion.html
- VIRL $199 – https://learningnetworkstore.cisco.com/cisco-virtual-internet-routing-lab/personal-edition-virl-pe-20-nodes-virl-20
- GNS3 App $FREE – https://www.gns3.com/software
- GNS3 VM $FREE – (You have to use the additional VM for QEMU images) https://www.gns3.com/software
- Install VMWare Fusion and follow the prompts for a default install
- Open Fusion and the virtual machine library
- Click the plus symbol at the top and click import
- Click Choose file and navigate to the GNS3 VM.ova, click Continue
- Click Save
- After it finishes importing, click customize settings
- Under processors and memory, set Processors and Memory to what you need – I am using 2 Processors / 4GB memory. Click advanced settings and check enable hypervisor applications in this virtual machine.
- No other changes are required, but customize this as you see fit
- Under processors and memory, set Processors and Memory to what you need – I am using 2 Processors / 4GB memory. Click advanced settings and check enable hypervisor applications in this virtual machine.
- Start the VM
- Install the GNS3 application and open it
- On first start, it should open a configuration wizard to configure the local server and GNS3 VM. I have already completed this step, so I have included screenshots of my GNS3 > Preferences menu instead:
- Open a new project
- Take note of the Servers Summary on the right-hand side that displays your PC and VM CPU and memory. Keeping an eye on your CPU and Memory will stop you from creating too many devices in your deployment.
Import appliances into GNS3
Cisco Virl Images Download
Think of appliances in GNS3 as routers and switches. To import an appliance, you’ll need:
Cisco Virl Images
- Appliance file
- Router/Switch/Firewall image
- For routers you will need a startup config
- Go to the GNS3 docs page, find the IOSv doc, and look at the supported versions for the appliance. The docs list every file you need to use an appliance.
https://docs.gns3.com/appliances/cisco-iosv.html - Download the IOSv image from the VIRL webpage of the supported image you’re using
https://software.cisco.com/download/home/286290254/type/286290305/release/VIRL%201.6.65 - Download the appliance file from the GNS3 marketplace
https://www.gns3.com/marketplace/appliances - Repeat steps 1-3 for EACH appliance you will be importing (IOSv, IOSvL2, and AVAv)
- Routers require the startup config file that can be found on its doc page
- In the GNS3 app, Click File > Import Appliance
- Browse to where you saved the cisco-IOSv.gns3a appliance file and click open
- Click Next
- Click Next
- You will be greeted with an overwhelming required files screen. You will need to import the images you downloaded earlier into the template here
- Click on the image that you downloaded from VIRL and click import
- Navigate to the image and click open
- Repeat this step for the IOSv_startup_config.img you downloaded from the docs page
- You should be here:
- Click Next
- Click Finish
- You should see your appliance under browse all devices